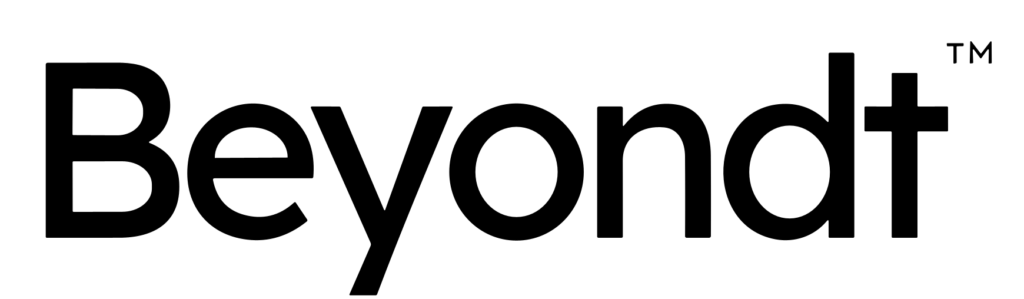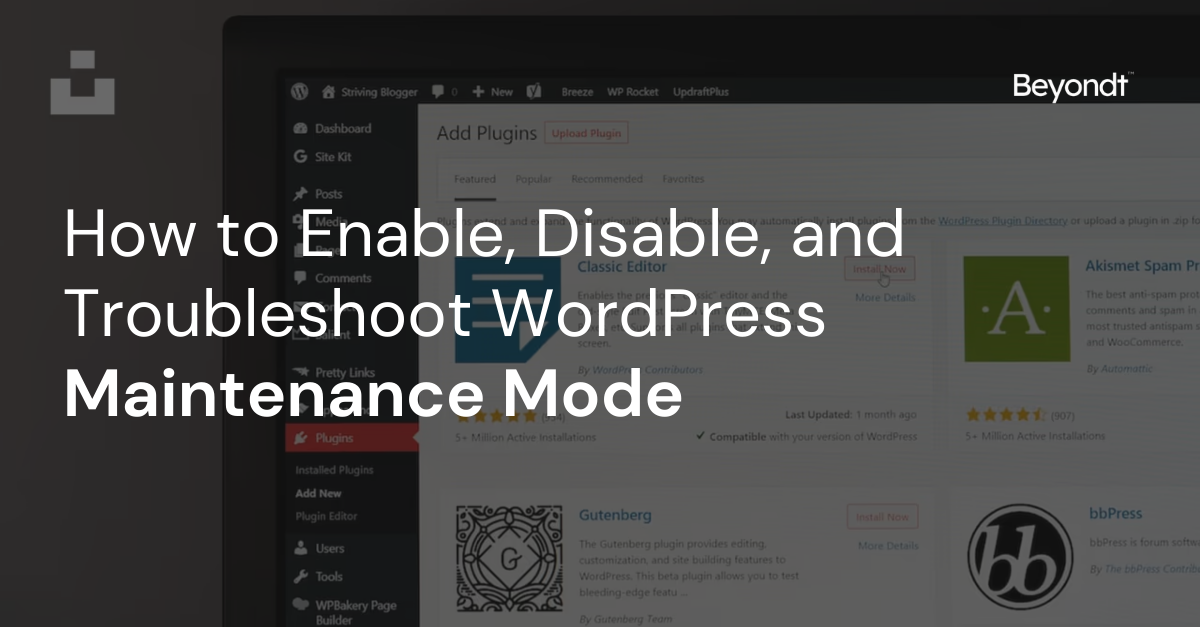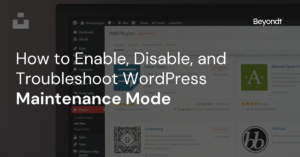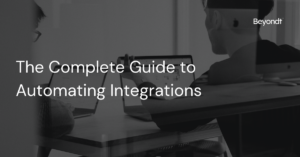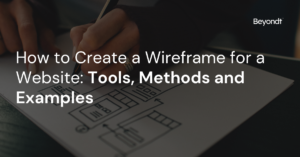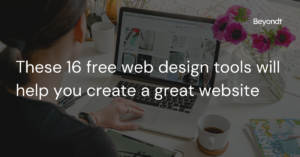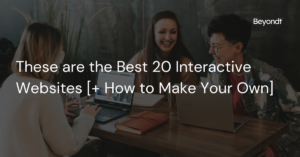Imagine you’re working on your WordPress website, making it look fantastic, and all of a sudden, you need to update something. But wait! You don’t want your visitors to see all the mess while you’re making changes, right? That’s where WordPress Maintenance Mode comes to the rescue. In this blog, we’ll talk about how to enable, disable, and troubleshoot WordPress Maintenance Mode. It’s like putting up a “Pardon our dust” sign for your website. Let’s get started!
What is WordPress Maintenance Mode?
Maintenance Mode is like telling your website, “Hey, hold on a sec, we’re fixing something.” When it’s enabled, your visitors will see a maintenance page or a “coming soon” message instead of your regular site. It’s super handy for updates, tweaks, or big changes. Now, let’s dive into how to enable it.
How to Enable Maintenance Mode
Step 1: Log into Your WordPress Dashboard
First things first, you need to log in. Go to your WordPress dashboard by typing your website’s URL followed by “/wp-admin.” You’ll see a login page. Enter your username and password. Easy, right?
Step 2: Enable Maintenance Mode
Once you’re in, go to the Plugins section. Click “Add New.” You’ll see a search bar. Type “WP Maintenance Mode” there. Install and activate it. This plugin is like your handyman for maintenance.
Step 3: Configure Maintenance Mode
Now that you’ve got the plugin, look for it in your dashboard. Click on “WP Maintenance Mode.” Here’s where you’ll decide what your visitors see while you work behind the scenes. You can set a message, choose colors, and even add a countdown timer if you want. Make it welcoming!
Step 4: Activate Maintenance Mode
Once you’re happy with your settings, hit “Save Settings.” Now, it’s showtime! Click “Enable” to put your site in Maintenance Mode. Your visitors will see the message you set, and you can start working on your site in peace.
How to Disable Maintenance Mode
You’ve made your changes, and your website is looking spiffy. Now, it’s time to let everyone see it! Disabling Maintenance Mode is as easy as pie.
Step 1: Back to the WordPress Dashboard
Log in to your dashboard again, just like you did in the first step. Type your username and password. Easy-peasy!
Step 2: Deactivate Maintenance Mode
Remember that handyman plugin? Go back to “WP Maintenance Mode” in your dashboard. You’ll see the “Disable” button. Click on it. It’s like turning off the “Pardon our dust” sign.
Step 3: Save Changes
Make sure to click “Save Settings” again to keep things neat and tidy. Your website is now back to normal, and your visitors can see all the amazing updates you’ve made.
Troubleshooting Maintenance Mode
Sometimes, things don’t go as planned. That’s alright; we’ve got your back. Let’s see what to do if you run into some hiccups.
1. Stuck in Maintenance Mode?
If you can’t access your site or dashboard after enabling Maintenance Mode, don’t panic. Simply log in to your website via FTP or cPanel. Look for the “.maintenance” file in your site’s root directory and delete it. That should do the trick.
2. Blank Page After Deactivation?
If you see a blank page after deactivating Maintenance Mode, it’s usually because of a cache issue. Clear your browser’s cache, or try a different browser. Your site should be back in no time.
3. Still Having Problems?
If things get really tricky, you can always reach out to your hosting provider or a WordPress expert. They’ll help you sort things out.
Takeaway
So, there you have it! WordPress Maintenance Mode is your best buddy when it comes to updating or changing your website. It’s easy to enable, disable, and troubleshoot if needed. Just remember to use the “WP Maintenance Mode” plugin, and you’ll be all set.
No need to worry about your visitors seeing your work-in-progress website anymore. Just enable Maintenance Mode, do your thing, disable it when you’re done, and keep your site looking amazing.